测试用的虚拟机,配置比较奇葩,给了两个40G的磁盘,为什么要给2个40G的磁盘而不直接给个80G的磁盘,而且磁盘不是LVM分区,你猜为什么,嘿嘿,猜中没奖
试过官方提供的系统模版,没有一个是带LVM的模板,奈何实力有限,实在不知道有什么方法在此种条件下合并两个40G的磁盘,此时路只剩下2个:
1.DD操作系统,希望DD完毕系统自带LVM分区,DD了N个,失败。
2.管理后台带有VNC,使用netboot.xyz安装操作系统,在安装时将磁盘选择为LVM分区。成功啦!
下面做记录,备忘
第一部分采用netboot.xyz安装操作系统(部署方案摘抄自大佬博客:https://linuxoops.com/2022/04/usenetbootcustomvps/,感谢,感谢!)
添加到 GRUB
常见的发行版都包含 grub-imageboot。安装后,将 netboot.xyz.iso 放到 /boot/images目录下,GRUB 就可以自动并完成配置,非常简单。
比如在 Debian/Ubuntu 下:
# Install grub-imageboot
apt install grub-imageboot
# Download netboot.xyz ISO
mkdir /boot/images
cd /boot/images
wget https://boot.netboot.xyz/ipxe/netboot.xyz.iso
# Update GRUB menu to include this ISO
update-grub2
reboot重启后,就可以在 GRUB 菜单中看到选项了。本来没想着水博客的,就没截图了。反正就这么个意思,选择
Linux Network Installs
选择你想要的系统,我这里选择的是centos 10,会有两个选项,一个是通过rdp图形界面安装系统,一个是通过文字命令的方式安装,我这里选择了rdp模式安装,神奇的是需要我设置rdp的账号和密码,然后通过windows的远程工具访问服务器的IP地址,键入设置的账号和密码,神奇的事情发生了,远程界面显示的是centos的安装界面。我一直就没搞懂这是什么原理,怎么实现的。
一路下一步,选择安装位置的时候,选择手动部署,果断把磁盘选择为LVM分区,默默等待安装完毕。很顺利,成功进入系统。
第二部分:LVM分区扩容根分区,科技改变生活,此部分方案来自某大模型解答,感谢!
总结就是下面四个步骤:
1.把 /dev/vdb 作为 LVM 物理卷(PV)
因为之前系统有文件啥的,而且也不是LVM分区,我们先把/dev/vdb格式化成LVM分区
[root@ser781769794965 ~]# fdisk /dev/vdb
Welcome to fdisk (util-linux 2.40.2).
Changes will remain in memory only, until you decide to write them.
Be careful before using the write command.
Command (m for help): d
Selected partition 1
Partition 1 has been deleted.
Command (m for help): n
Partition type
p primary (0 primary, 0 extended, 4 free)
e extended (container for logical partitions)
Select (default p): p
Partition number (1-4, default 1):
First sector (2048-83886079, default 2048):
Last sector, +/-sectors or +/-size{K,M,G,T,P} (2048-83886079, default 83886079):
Created a new partition 1 of type 'Linux' and of size 40 GiB.
Command (m for help): t
Selected partition 1
Hex code or alias (type L to list all): 8e
Changed type of partition 'Linux' to 'Linux LVM'.
Command (m for help): w
The partition table has been altered.
Calling ioctl() to re-read partition table.
Syncing disks.创建PV:pvcreate /dev/vdb1
2.加入现有的卷组(VG)
先用命令查看下VG的信息:vgdisplay
vgdisplay
--- Volume group ---
VG Name cs_ser781769794965
System ID
Format lvm2好的,我们本次要讲创建的PV加入到VG,VG名字是:cs_ser781769794965,创建的PV是:/dev/vdb1
vgextend cs_ser781769794965 /dev/vdb1加入完毕使用vgdisplay查看VG状态信息:好的,VG的容量已经增加了,Free PE / Size是我们最终可以扩容的空间
vgdisplay cs_ser781769794965
--- Volume group ---
VG Name cs_ser781769794965
System ID
Format lvm2
Metadata Areas 2
Metadata Sequence No 3
VG Access read/write
VG Status resizable
MAX LV 0
Cur LV 1
Open LV 1
Max PV 0
Cur PV 2
Act PV 2
VG Size <79.00 GiB
PE Size 4.00 MiB
Total PE 20223
Alloc PE / Size 9984 / 39.00 GiB
Free PE / Size 10239 / <40.00 GiB3.扩展逻辑卷(LV)
lvdisplay查看下待扩容LV的信息:本次待扩容LV路径为:/dev/cs_ser781769794965/root
--- Logical volume ---
LV Path /dev/cs_ser781769794965/root
LV Name root
VG Name cs_ser781769794965
LV UUID CouGCc-8ixg-J5md-B2C5-MP5C-e4sr-VOdGxT
LV Write Access read/write
LV Creation host, time ser781769794965, 2025-03-26 04:02:29 -0500
LV Status available
# open 1
LV Size 39.00 GiB
Current LE 9984
Segments 1
Allocation inherit
Read ahead sectors auto
- currently set to 256
Block device 253:0采用命令扩容LV:
lvextend -l +100%FREE /dev/cs_ser781769794965/root
4.扩展文件系统
LV扩容成功,此时文件系统的空间还没有增加,使用命令扩展文件系统:
xfs_growfs /dev/cs_ser781769794965/root
注意:
如果 文件系统使用的是 ext4:使用如下命令扩展文件系统
resize2fs /dev/vg_data/lv_root
好了,大工告成。可以愉快的玩耍啦。啦。啦
最重要的是终于水了一篇博客啦。。。。。
未经允许不得转载:小毛子的记录站 » 奇葩虚拟机配置使用netboot重装并LVM扩容根分区
 小毛子的记录站
小毛子的记录站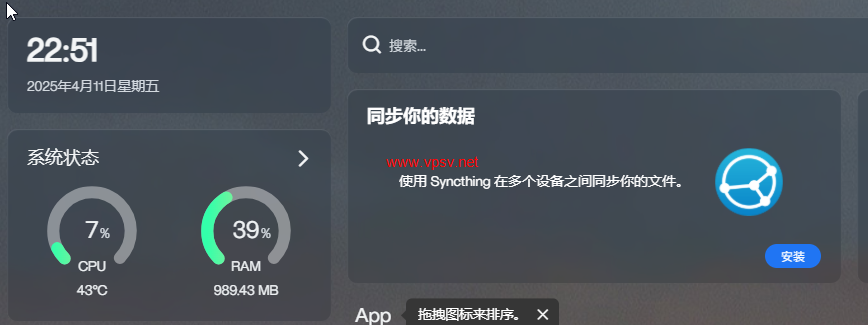 上古年间的玩客云刷机教程以及一些踩坑点
上古年间的玩客云刷机教程以及一些踩坑点